Borgia-docs
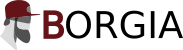
Documentation - Installation
Build : 5.1+ Licence : GNU GPL version 3
Statut : EN COURS DE MODIFICATION POUR FICHIERS DE CONFIG
Introduction
Ce guide permet d’installer, configurer et faire fonctionner Borgia sur un serveur web en production.
L’ensemble de l’installation se fait sur un serveur sous Linux. La distribution n’est pas importante, mais le guide est écrit pour une distribution Debian, si tel n’est pas le cas certaines commandes (notamment les commandes d’installation de paquets) seront peut-être à adapter.
Première configuration du serveur
-
L’ensemble des commandes suivantes sont à effectuer en
sudo, sauf cas exceptionnels contraires et indiqués explicitement par la suite. -
Il est préférable que l’ensemble du serveur soit configuré sur une machine virtuelle (VM) et non sur le serveur physique directement. Elle pourra ainsi facilement être copiée, sauvegardée ou réinitialisée.
-
Afin que le guide soit plus clair, il est décidé de travailler dans un dossier spécifique nommé
borgia-appsitué à la racine du serveur (/borgia-app). Il est bien évidemment possible de changer ce répertoire, les commandes devront donc être modifiées.
Préliminaires
Mettre à jour le serveur :
apt-get updateapt-get upgrade
Supprimer Apache s’il est installé :
apt-get purge apache2
Installer des paquets nécessaires pour la suite de l’installation :
apt-get install curl apt-transport-https
Installer les packages python de base :
apt-get install build-essential libpq-dev python-dev libjpeg-dev libssl-dev libffi-dev
Installation de nginx, postgres & git :
apt-get install postgresql postgresql-contrib nginx git
Installation de pip pour python3 :
- S’assurer que la commande
python3 --versionretourne une version supérieure ou égale à3.5(Version par défaut sur Debian 9). Si ce n’est pas le cas, réinstallerpython3. - Python version 3.12 maximum est utilisable, puisque cgi, utilisé par Django 2.2.28 a été supprimé de la version 3.13.
apt-get install python3-pip
Installation de Yarn (cas explicite de Debian, sinon voir ici):
curl -sS https://dl.yarnpkg.com/debian/pubkey.gpg | sudo apt-key add -echo "deb https://dl.yarnpkg.com/debian/ stable main" | sudo tee /etc/apt/sources.list.d/yarn.listapt-get update && sudo apt-get install yarn
Création du dossier racine de Borgia :
mkdir /borgia-app
Mise en place de l’environnement virtuel Python
Installation de virtualenv
pip3 install virtualenv virtualenvwrapper- Dans
/borgia-app, créer un environnement virtuel :virtualenv borgiaenv. - Si la commande virtualenv n’existe pas, faire:
ln -s /usr/local/bin/virtualenv* /usr/bin/
Fonctionnement de l’environnement virtuel
- Dans la suite du tutoriel, lorsque des commandes sont effectuées dans l’environnement virtuel il faut s’assurer d’y être. Afin d’être sûr, l’invite de commande indique le nom de l’environnement en parenthèses (ici
(borgiaenv)par exemple). - Lorsque c’est demandé, la commande
source /borgia-app/borgiaenv/bin/activatepermet d’entrer dans l’environnement. Etdeactivatepour en sortir.
Installation et configuration de la base de données
Cette partie ne doit pas être effectuée dans l’environnement virtuel.
Sélectionner l’utilisateur postgres
su - postgres
La suite des commandes est a effectuer dans l’invite de commande postgres. psql permet d’activer l’invite et \q permet d’en sortir. Attention, toutes les commandes se terminent par un ;.
Création de la base de données
MOT_DE_PASSE_DB est le mot de passe choisi pour se connecter à la base de données. Faites attention à le modifier dans toutes les commandes.
Dans l’invite postgres :
CREATE DATABASE borgia;CREATE USER borgiauser WITH PASSWORD 'MOT_DE_PASSE_DB';GRANT ALL PRIVILEGES ON DATABASE borgia TO borgiauser;
Copie de Borgia
Dans /borgia-app :
git clone https://github.com/borgia-app/Borgia.git
Ensuite dans /borgia-app/Borgia :
git checkout tags/RELEASE_A_UTILISERgit checkout -b production_RELEASE_A_UTILISER
Installation des paquets nécessaires à l’application
Dans /borgia-app/Borgia et dans l’environnement virtuel :
pip3 install -r requirements/prod.txt
Et finalement, hors de l’environnement virtuel :
yarn global add less
Configuration du logiciel
Paramètres vitaux
Copier le fichier /borgia-app/Borgia/contrib/production/settings.py dans /borgia-app/Borgia/borgia/borgia/settings.py et :
-
Modifier la ligne
SECRET_KEY =en indiquant une clé privée aléatoire. Par exemple, ce site permet de générer des clés, choisissez au minimum “CodeIgniter Encryption Keys”, par exemple :SECRET_KEY = 'AAHHBxi0qHiVWWk6J1bVWCMdF45p6X9t'. -
S’assurer que
DEBUG = False. -
Modifier la ligne
ALLOWED_HOSTS =en indiquant les domaines ou sous domaines acceptés par l’application. Par exemple :ALLOWED_HOSTS = ['sibers.borgia-app.com', 'borgia-me.ueam.net'].
Base de données
Dans le fichier /borgia-app/Borgia/borgia/borgia/settings.py, modifier la partie :
DATABASES = {
...
}
en indiquant le nom de la base de données, le nom de l’utilisateur et le mot de passe définis lors de la configuration de cette dernière. Par exemple :
DATABASES = {
'default': {
'ENGINE': 'django.db.backends.postgresql_psycopg2',
'NAME': 'borgia',
'USER': 'borgiauser',
'PASSWORD': 'mot_de_passe',
'HOST': 'localhost',
'PORT': '5432',
}
}
Serveur mail
- Créer un compte mail Google via le site Gmail et noter le nom d’utilisateur NOM_UTILISATEUR_MAIL et le mot de passe MOT_DE_PASSE_MAIL.
Dans le fichier /borgia-app/Borgia/borgia/borgia/settings.py :
-
Modifier les lignes
DEFAULT_FROM_EMAIL,SERVER_EMAILetEMAIL_HOST_USERen indiquant l’email NOM_UTILISATEUR_MAIL. -
Modifier la ligne
EMAIL_HOST_PASSWORDen indiquant le bon mot de passe MOT_DE_PASSE_MAIL.
Administrateurs
Les administrateur reçoivent des emails en cas de problèmes lors de l’utilisation de Borgia. Par exemple, si la base de données est inacessible, Borgia enverra automatiquement un mail aux administrateurs. Ces mails sont précieux et permettent de corriger des erreurs. En effet, l’interface de debug utilisée en développement n’est pas accessible ici et les mails la remplacent. Il convient d’ajouter au moins un administrateur qui va stocker les éventuels mails d’erreurs pour débuguer ensuite ou transférer à l’équipe de mainteneurs de Borgia.
Pour ajouter des administrateurs, indiquer les adresses mails dans la ligne ADMINS = dans le fichier /borgia-app/Borgia/borgia/borgia/settings.py.
Migration de la base de données
Dans /borgia-app/Borgia/borgia et dans l’environnement virtuel :
python3 manage.py makemigrations configurations users shops finances events modules sales stockspython3 manage.py migratepython3 manage.py loaddata initialpython3 manage.py collectstatic --clearen acceptant l’alerte
Ensuite, indiquer le mot de passe du compte administrateur (qui sera désactivé par la suite) :
python3 manage.py shell,from users.models import User,u = User.objects.get(pk=2),u.set_password(NEW_PASSWORD).u.save()exit()
Test intermédiaire
La commande dans l’environnement virtuel python3 manage.py runserver 0.0.0.0:8000 doit lancer le serveur et ne doit pas indiquer d’erreur. Si tel est le cas, continuer vers la suite et fin du guide d’installation.
Fin de la configuration du serveur
Le fichiers suivants existent peut être déjà dans le dossier copié. Si c’est le cas, il suffit de les modifier.
Installation de nginx et wsgi
Dans l’environnement virtuel :
-
pip3 install uwsgi -
Copier le fichier
/borgia-app/Borgia/contrib/production/borgia.wsgidans/borgia-app/Borgia/borgia. Le modifier si vous avez changer le répertoire de base. -
Copier le fichier
/borgia-app/Borgia/contrib/production/wsgi.pydans/borgia-app/Borgia/borgia/borgia(attention au sous-dossier ici). -
Copier le fichier
/borgia-app/Borgia/contrib/production/uwsgi_paramsdans/borgia-app/Borgia/borgia. -
Copier le fichier
/borgia-app/Borgia/contrib/production/borgia_nginx.confdans/borgia-app/Borgia/borgia. Modifier les chemins si nécessaire et changer le nom de serveur “SERVEUR_NAME” qui correspond au domaine utilisé (par exemple.borgia-app.com). -
Activer la configuration nginx en créant un lien symbolique :
ln -s /borgia-app/Borgia/borgia/borgia_nginx.conf /etc/nginx/sites-enabled/
- Redémarrer nginx :
service nginx restart
Test intermédiaire
La commande uwsgi --socket borgia.sock --module borgia.wsgi --chmod-socket=666 doit lancer le serveur sans problème (à condition d’avoir quelques modules python installés, le virtual env ne sera utilisé qu’ensuite). Si c’est le cas, c’est bientôt terminé !
Suite et fin de la configuration de nginx
-
Copier le fichier
/borgia-app/Borgia/contrib/production/borgia_uwsgi.inidans/borgia-app/Borgia/borgia. Le modifier si vous avez changer le répertoire de base. -
Ce fichier peut être testé avec la commande
uwsgi --socket borgia.sock --module borgia.wsgi --ini borgia_uwsgi.ini
Mode Empereur de nginx
Ce mode permet à Nginx de gérer automatiquement et de manière dynamique le projet. La suite n’est pas à effectuer dans l’environnement virtuel.
mkdir /etc/uwsgimkdir /etc/uwsgi/vassalsln -s /borgia-app/Borgia/borgia/borgia_uwsgi.ini /etc/uwsgi/vassals/
Démarrer uwsgi au démarrage du serveur
Dernier point, toujours en sudo en dehors de l’environnement virtuel.
Ajoutez cette ligne à la fin du fichier (avant le exit 0) /etc/rc.local:
/usr/local/bin/uwsgi --emperor /etc/uwsgi/vassals
Sauvegarde dans git
Enfin, il convient de sauvegarder l’ensemble de cette configuration sur une branche de production (sudo non nécessaire ici) :
git add .git commit -m "production"
Il n’est pas recommandé de push cette branche car elle pourrait contenir des informations sensibles comme des clés et des mots de passe.
Début d’utilisation / TODO : A VERIFIER AVEC 5.1+
Création d’un utilisateur
Le compte administrateur ne doit pas être utilisé lors de la production. Il permet simplement de créer un nouvel utilisateur réel et de lui donner les bonnes permissions.
-
Ainsi, connecter vous avec le nom d’utilisateur
adminet le mot de passe MOT_DE_PASSE_ADMIN défini plus haut lors de la configuration. -
Aller sur le groupe des présidents en cliquant sur
Groupes / Présidentsdans le menu latéral. -
Aller dans
Utilisateurs / Nouveaudans le menu latéral pour créer un nouvel utilisateur et remplir le formulaire. L’utilisateur présent sera désigné président, il convient donc de créer le vrai compte du président de l’association. -
Cliquer sur
Gestion des groupes / Gestion présidentet ajouter le compte nouvellement créer. -
Le compte nouveau peut maintenant se connecter et avoir accès au groupe des présidents. Il peut désactiver le compte
admindans la liste des utilisateurs. De même, il peut ajouter d’autres utilisateurs et les ajouter aux bons groupes.
Création d’un magasin
L’ensemble des magasins doivent être maintenant créés. Un seul exemple sera détaillé, mais il en est de même pour les autres.
-
Cliquer sur
Magasin / Nouveaudepuis l’interface du groupe des présidents et remplir le formulaire. -
Par défaut, personne n’est chef ou associé du nouveau magasin. Il faut donc ajouter des utilisateurs à ces groupes (au moins au groupe des chefs du magasin). Les chefs pourront ensuite gérés eux-même les associés.
Paramètres d’utilisation
Divers
En étant dans le groupe des présidents, aller dans le système de paramètres et modifier l’ensemble des informations qui vous semblent utiles.
Lydia
Les deux clés publique et privée LYDIA_API_TOKEN & LYDIA_VENDOR_TOKEN permettent d’identifier le compte auprès de Lydia. Ces informations sont obtenues en contactant le support de Lydia directement après avoir ouvert un compte professionnel chez eux.
TODO : VERIFIER ICI EN 5.1+
De même, il faut changer les deux urls LYDIA_CALLBACK_URL et LYDIA_CONFIRM_URL en modifiant la première partie qui concerne uniquement le domaine (borgia.iresam.org par exemple). Attention, LYDIA_CONFIRM_URL doit être en http et Borgia fera automatiquement la redirection si SSL est activé, mais LYDIA_CALLBACK_URL DOIT être en https si SSL est activé !